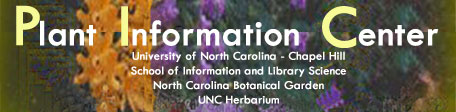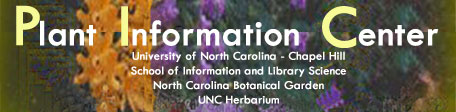Capturing
and Processing Digital Images of Plant Specimens
In the University of North Carolina Herbarium
by Stephen Seiberling
System
Description
Overall
Description
The
system for capturing images of herbarium specimens in the University
of North Carolina at Chapel Hill Herbarium employs a high resolution
digital camera mounted on a copy stand with an attached lighting system.
The camera chosen for the project is suited to producing large images
that preserve a high degree of detail and color accuracy. The copy
stand and lighting system permit one to readily control and reproduce
particular lighting conditions, providing consistency in image quality
over time.
The
ProgRes 3012 camera used on the project is a professional digital
camera scanner manufactured by Kontron Elektronik GmbH, with a Lametar
2.8/25mm. lens. The camera is capable of capturing images at resolutions
of up to 4,608 x 3,480 pixels, and generating 12 bits per color channel.
Control of the camera is provided through a program that functions
as a plugin for Adobe Photoshop. The software currently runs on an
IBM-compatible Dell Pentium II PC with a special PRI-PCI interface
board that attaches the computer to the camera through a 50-pole data
cable. After capture, images are manipulated in Adobe Photoshop 5.5,
saved in both compressed and uncompressed formats, and archived on
recordable compact discs.
The
Bogen System 800 copy stand includes four 250 watt halogen lamps mounted
in pairs on two adjustable support arms, enabling one to position
the lamps at differing heights and angles relative to the surface
of the copy stand table. Lighting intensity can be adjusted using
a graduated dimmer control box. The height of the camera above the
copy stand table is altered using a motorized height control mechanism,
which permits fine adjustments in camera position. A ruled guide built
into the stand's camera support column is useful for referencing different
configurations of the system.
Lighting
Setup
Proper
illumination of herbarium specimens is critical for producing high
quality images using the ProgRes 3012 camera. Bright, direct lighting
is helpful for accurate color rendition and preserving certain types
of detail. However, we have found that direct lighting can produce
confusing shadows in images of herbarium sheets that have a three
dimensional element. This is especially problematic when the light
striking the object is coming from more than one direction. Diffused
lighting, by contrast, is useful for minimizing shadows, but tends
to produce a softening effect and a loss of sense of depth for three
dimensional objects, and can lack sufficient brightness for the camera
to reproduce color accurately.
The
best lighting setup for capturing good quality images that we have
developed to date involves a combination of diffused and direct light,
coming from one general direction. The two lighting support arms attached
to the copy stand table are positioned so that the pair of lamps on
the lower arm shines directly on the portion of the table where specimens
are placed for imaging. These lights are positioned out to one side
at a low angle (about 35 degrees) relative to the surface of the table.
The upper lighting support arm is positioned on same side of the table
as the lower arm, but at an angle of about 70 degrees relative to
the table surface. The pair of lamps on the upper support arm is aimed
at a the upper half of a white foam core board panel (30" x 20"
x 3/16") positioned on the side opposite the lights. None of
the light from these upper lamps strikes the specimen directly, but
instead is reflected off the panel onto the specimen. Thus a shadow
is cast on one side of objects due to the low angle of the direct
lighting, which is then softened by the reflected light bouncing of
the white panel. The reflected light also helps to produce more even
illumination across the surface of the table.
The lighting configuration, and procedures described below, reflect
the results of informal experimentation with the ProgRes 3012 camera
over the course of several months. Helpful advice was provided by
Gene Hammond of Catalist, Inc. in Greensboro, NC, Steve Davis of the
UNC Chapel Hill Anthropology Dept., and Gregory Georges. Information
contained in the ProgRes Plugin user's manual (Release 3.x, June 1996),
was also used in developing these instructions.
Capturing Images
Preparing
Herbarium Specimens for Imaging
An
annotation label should be attached to each herbarium sheet prior
to imaging. Labels for the North Carolina Botanical Information Network
(BOTNET) or Plant Information Center (PIC) projects should include
the name and international abbreviation of the UNC Herbarium, the
BOTNET name, the taxonomic name being assigned to the particular specimen,
the name of the person responsible for the taxonomic determination
and imaging of the specimen, and the date when the specimen is imaged.
For example:
|
Herbarium
of the University of North Carolina (NCU)
Specimen image
captured for the
North Carolina Botanical Information Network (BOTNET)
Acer barbatum Michx.
Det. & imaged by: Stephen M. Seiberling February , 2001
|
The
precise day of the month may be written in by hand just prior to imaging.
The label should be printed on cotton fiber paper and glued to the
sheet in a location where it does not cover other annotations or any
part of the specimen itself.
A
University of North Carolina Herbarium bar code label should also
be added to the herbarium sheet. When possible attach the bar code
label to the lower left-hand corner of the sheet. Otherwise look for
another spot along the lower edge of the sheet, or in some other unobtrusive
location.
It
can be helpful, prior to imaging, to place the set of specimen sheets
in an order consistent with how the resulting image files will be
numbered. (See File Naming Convention under Manipulating and Saving
Images in Photoshop below, for more details.) For the PIC project,
within each taxon, images representing examples of leaves are numbered
first, followed by examples of flowers, and lastly, examples of fruits.
Checking the Lighting and Physical Setup of the Camera
Make
sure the lamps on the lower lighting support arm are positioned to
shine directly on the area of the table where specimens are to be
placed for imaging. The upper pair of lights should be aimed at the
white reflection panel on the opposite side, so that direct light
from them strikes the upper part of the panel and not the specimen
itself. Lighting intensity when capturing images, as indicated on
the Varilight 2000 control box, should be set to 10 to provide maximum
illumination. (The halogen bulbs in the lamps have a relatively short
life, so it's best to leave them off except when necessary to setup
and capture images.)
Check
the height of the camera relative to the surface of the table. A standard
sized herbarium sheet can be fully captured when the camera is set
to a height of 126 cm. as indicated by the position of the lower edge
of the motorized height control mechanism on the ruled portion of
the copy stand column. If necessary adjust the camera height using
the Varispeed 1000 control device.
Verify
that the plane of the camera's light sensors is parallel to the table
surface using the bubble level. The bubble should come to rest in
the same position when placed against the downward facing, front edge
of the camera body, as it does when placed on the glass surface of
the copy stand table. If there is a discrepancy, gently rotate the
camera body by hand in the appropriate direction, and check again
using the bubble level.
Unscrew
the lens cap and place it where it won't get lost. (Remember to replace
the lens cap when done.)
Capturing
Images with the ProgRes Camera
Step
1. Turn on the camera using the green switch on the camera's power
supply box.
Step 2. Open Adobe Photoshop. Select File>Import>ProgRes_v.4.01
to open the ProgRes camera plugin software.
Step 3. Click on the Configure... button in the ProgRes Plugin
main window. The selected Colour Matrix file should be ps_reflect1.mtx.
(See Color Calibration in Calibrating the ProgRes 3012 Digital
Camera for information about creating color matrix files for specific
lighting setups.) The following features in the Configuration window
should be marked with a check:
Colour Balance
Gradation Curves
Shading Correction: White and Black
Sharpen Image should not be marked with a check. Focal Length should
be 25 mm., Image Resolution 300 dpi, Units Pixel,
Photoshop Export RGB, and Colour 0-255. (If any of these
setting have been altered, they may be reestablished by clicking on
the Load... button in the Configuration window, selecting the
config1.con file, and clicking the Open button.) Once
all settings have been set correctly in the Configuration window click
on Ok to exit.
Step 4. Click on the Balance... button in the ProgRes Plugin
window. Click Load..., select the bal1.tac file and
click Open. This will reload the color balance values to those
previously established for the standard lighting conditions. Click
Ok to exit the Colour Balance window. (If these settings produce
unsatisfactory results see Setting Shadow and Highlight Color Balance
Values in Calibrating the ProgRes 3012 Digital Camera.)
Step 5. Make sure the Image Format in the ProgRes Plugin window
is set to 1497*1160 Pixel, and that the Overexposure box is
checked. Check that the Exposure time, as indicated in the lower left
portion of the plugin window, is set to 1 and not some higher
number.
Step 6. Place the herbarium sheet on the copy stand table with the
large piece of heavy white paper underneath it. Make sure that the
entire sheet is visible in the ProgRes Plugin display window. (For
oversized specimens it may be necessary to increase the height of
the camera above the table.) Turn on the four copy stand lamps, if
they are not on already, by first pressing the power switch on the
Varilight 2000 control box and then rotating the dimmer knob to 10.
Turn off the room overhead lights and the lights in the adjacent room
(if the door is open). Adjust the aperture ring on the camera lens
so that all of the "false" green color just disappears.
(The false green indicates areas that are overexposed and will lack
detail in the resulting image.)
Step 7. Temporarily remove the herbarium sheet from the copy stand
and place the focusing device (see below) on the table more or less
centered under the camera.
Image
Click
on the Start Focus button, and adjust the lens focal ring until
the image is sharply focused as indicated by the height of the vertical
green bar on the right side of the plugin window, or the number just
to the right of the Stop Focus button. Maximum height of the
green bar and highest numbers indicate sharpest focus. Note that the
position of the focus area may be changed using the slider bars below
and to the right of the display window. (If the focus bar appears to
jump erratically, making it difficult to focus precisely, double check
the Exposure time to verify that it is set to 1. Also make sure your
fingers are away from the front of the lens, and take care to avoid
exerting pressure on the side of the camera or lens when focusing.)
Click on the Stop Focus button when done.
Step 8. Remove the focusing device and reposition the herbarium sheet
on the copy stand table Adjust the position of the sheet so that it
is fully visible and centered in the plugin display window. Make sure
that each edge of the sheet is parallel to the adjacent side of the
display window. It's helpful to set the display window to 200% in
order to check the position carefully. Place a scaling device in an
appropriate location on the herbarium sheet. Readjust the aperture
if necessary to eliminate any areas of overexposure.
Step 9. Click on Capture to scan the specimen. Avoid altering
the lights or otherwise interfering with the camera while scanning
is in process. (Once the small window says "Assembling...",
it's safe to remove the sheet from the table.) When image capture
is complete, a new window will open in Photoshop displaying the results
of the scan. You may wish to expand the image display size to 100%
using the Zoom Tool in order to make sure that sharpness and color
are acceptable before saving the file.
Once
the above steps have been carried out to successfully capture an initial
image, it is relatively easy to quickly scan a number of herbarium
sheets since lighting, camera height, image resolution, focus, etc.
have been checked or properly set. After the first sheet has been
scanned, save it as a TIFF file (see Step 5 under Preparing Archival
Image (TIFF) Files, below), before rotating, cropping or
otherwise adjusting the image. Then scan a series of sheets in succession
without changing the lighting, focus or other settings, appropriately
naming (see File Naming Convention, below) and saving each
in turn. After a desired number of images have been captured, turn
off the copy stand lights and the camera power supply, replace the
lens cap, restore the normal room lighting, and manipulate each image
as described below.
Manipulating and Saving Images in Photoshop
Once
an image has been captured with the ProgRes 3012 camera it needs to
be manipulated in order to produce files suitable for archiving, displaying
on the internet and/or sending by email.
Preparing Archival Image (TIFF) Files
Step
1. With the newly scanned image visible in a Photoshop window, select
Image>Rotate Canvas, and then choose either 90° CW
(clockwise) or 90° CCW (counter-clockwise) as needed to properly
orient the herbarium sheet on the monitor. (An entire folder of images
may be rotated automatically by selecting File>Automate>Batch…
and choosing the BOTNET Image Manipulation Set, and the Rotate
90 CW or the Rotate 90 CCW Action. The appropriate Source
and Destination folders must be chosen in the Batch window.)
Step 2. Images captured with the ProgRes camera typically require
sharpening to make details in the image fully visible. The following
procedure seems to produce better results than using the sharpening
function contained in the ProgRes plugin software. With the new image
visible in Photoshop, maximize the image window and increase the image
size to 100%. Select Filter>Sharpen>Unsharp Mask... from
the menu bar. The following settings produce good results for previously
unsharpened images taken as described under Capturing Images with
the ProgRes Camera above:
Amount 200%,
Radius 0.8 pixels,
Threshold 2 levels.
Click on OK to perform the sharpen procedure. (This procedure
can be run on an entire folder of images by selecting File>Automate>Batch…
and choosing the BOTNET Image Manipulation Set, and the Unsharp
200, 0.8, 2 Action. The appropriate Source and Destination folders
must be chosen.) Since image sharpening causes a loss of data, it
is best to avoid applying extreme sharpening procedures to the archival
version (TIFF) of the file. The above settings produce a moderate
degree of sharpening that introduces minimal distortion in the image.
Step 3. With the image window maximized, zoom in or out using the
Zoom Tool until the image is displayed at 66.7%, as indicated at the
top of the window. (The Zoom Tool is contained in the Photoshop Toolbox,
which can be displayed by selecting Window>Show Tools from
the menu bar.) Next select the Crop Tool, located with the Marquee
Tool, in the uppermost left portion of the Toolbox. Click and drag
with the left mouse button starting from one of the upper corners
of the herbarium sheet down to the opposite corner. This creates a
rectangular selection area that will be used to cut out parts of the
image. (It's not necessary to make the Crop box fit precisely at this
point since it can be resized before cropping.) Rotate the Crop selection
area, if needed to make the edges of the box line up as parallel as
possible to the sides of the sheet in the image. To do this, position
the mouse outside the box and move the mouse with the left button
depressed. (Some sheets aren't perfectly rectangular, so you must
simply find a good compromise.) Change the size of the selection area
by clicking and dragging the small squares at the corners or on the
sides of the box as needed. Leave about a quarter inch (as seen at
66.7% of full size) of the background on the left and right sides.
Leave as much room as you can at the top and bottom, while being sure
to eliminate the colored band of distortion that appears at one end.
Again check both the top and bottom of the sheet to be sure the selection
area is well aligned. Press enter, or double click inside the selection
area to crop the image. (If you make a mistake select Edit>Undo
Crop from the menu bar, and try cropping again.)
Step 4. Increase the image display size to 100%, and evaluate the
need for adjustment of color levels by selecting Image>Adjust>Levels…
(or pressing CTRL?L). If there is no data at the leftmost or rightmost
ends of the graphical display of the image output range, reduce the
Output Levels to compensate for this. To do this, slide the pointer
at the left end of the graph to the right so that it lines up with
the leftmost edge of the data. Do the same with the pointer on the
right end, moving it leftward, if there is no data that extends to
the rightmost edge of the graph. Now adjust the pointer in the middle
of the graph sliding it left or right to establish the optimum middle
tone in the image. It is helpful to refer to the actual specimen when
adjusting the middle tone in order to produce a level of brightness
and contrast in the image that most faithfully preserves it's appearance.
Once you're satisfied with the color levels click OK. It is
also often helpful to adjust the brightness and contrast of the image
by selecting Image>Adjust>Brightness/Contrast… Try adjusting
the contrast of the image in order to more accurately reproduce the
range of contrast in the actual specimen. If needed, alter the image
brightness also. Again, compare the image to the specimen during this
procedure to recreate its actual appearance as closely as possible.
Altering brightness and contrast can produce subtle distortion in
the image, especially in text areas, so its best to apply these adjustments
with moderation. Adjusting Levels and Brightness/Contrast appropriately
is something of a skill that improves with experience.
Step 5. Save the file now by selecting File>Save As...,
and choosing the TIFF (*.TIF) format in the popup window. Give the
file an appropriate name, including the .tif extension (see
File Naming Convention below). Click the Save button.
Select IBM PC for the Byte Order in the TIFF Options window
and click OK. The resulting file will be just under five MB
in size, assuming the image was captured using the 1497*1160 Pixel
resolution.
Preparing
Files for Web Display or Emailing
This
procedure assumes that the image has already been captured, processed,
and saved as a TIFF file using the steps described above under Preparing
Archival Image (TIFF) Files.
Step
1. Open the appropriate TIFF file if it is not currently displayed in
Photoshop.
Step 2. Some images appear to benefit from additional sharpening beyond
that resulting from the procedures described above. To do this, first
increase image size to 100%, and select Filter>Sharpen>Unsharp
Mask... from the menu bar. Good settings to use to bring out detail,
while introducing minimal distortion, in images that have been processed
as above are:
Amount 90%,
Radius 0.3 pixels,
Threshold 2 levels.
Click on OK to perform the sharpen procedure. It may be necessary
to experiment some with the settings to determine the best result.
Be careful to not to save the sharpened image as a TIFF file at this
point.
Step 3. Select File>Save As... from the menu bar, and choose
the JPEG (*.JPG, *.JPE) format in the Save As window. Choose the appropriate
subdirectory and file name (see File Naming Convention below
for PIC project images), and click on the Save button. In the
JPEG Options window set the Image Options Quality to 8. (This setting
determines the degree of compression that will be applied to the file.
A setting a of 8 maintains relatively high image quality, while still
significantly reducing the file size.) Choose Baseline Optimized under
Format Options to preserve the highest color quality of the image.
After clicking OK Photoshop modifies the image and saves it
in JPEG format. The size of the file should now be reduced to about
150 to 350 KB, depending on the complexity of the image.
All
of the procedures described above for creating JPEG images may be
run automatically by selecting File>Automate>Batch… then
choosing the BOTNET Image Manipulation Set and selecting the
Run F5 (Unsharp), F6 (JPEG) Action. The Source folder should
be the directory where the appropriate TIFF files are located. The
Destination folder is the location where the new files will be created.
Be careful when choosing the Destination folder since the procedure
creates files with the same name as source files, only with the extension
changed to .jpg. Existing JPEG files will be overwritten if
their names are the same as those being created. Note that the procedure
operates on all image files located in the Source folder.
To
the send an image by email, simply attach it to your email document
as you would any other file. The recipient may view the file by using
either a web browser or any of several image editing programs such
as Adobe Photoshop.
Creating
Thumbnail Images
Each
JPEG file that is created for the BOTNET PIC project should have a
corresponding thumbnail image.
Step
1. Start with the appropriate TIFF version of the image, which
should be opened if it is not already displayed in Photoshop.
Step 2. Select Image>Image Size… Make sure Constrain Proportions
and Resample Image are checked in the Image Size popup window. The
image resampling method should be set to Bicubic which produces
more precise results with smoother tonal gradations. For PIC project
thumbnail images, type in 104 pixels for the image Width under Pixel
Dimensions. The height in pixels is automatically adjusted to maintain
the existing proportions of the image. Click OK. Photoshop
resamples the data and displays a reduced size image. (Be careful
to not save the image using the existing TIFF file name and
extension at this point.)
Step 3. It is often helpful to sharpen the thumbnail image files.
The sharpening procedure is best applied before conversion to JPEG
format. Select Filter>Sharpen>Unsharp Mask... from the
menu bar. Good settings for sharpening thumbnail images are:
Amount 175%,
Radius 0.5 pixels,
Threshold 2 levels.
Click on OK to perform the sharpen procedure. Again be careful
to not save the sharpened image using the original TIFF file
name and extension.
Step 3. Select File>Save As... from the menu bar, and choose
the JPEG (*.JPG, *.JPE) format in the Save As window. Choose the appropriate
subdirectory and file name (see File Naming Convention below
for PIC project images), and click on the Save button. In the
JPEG Options window set the Image Options Quality to 8 and choose
Baseline Optimized under Format Options to maintain good image clarity
and color. The resulting file should be between 10 and 15 KB in size.
All
of the above procedures for creating thumbnail images may be run automatically
by selecting File>Automate>Batch… then choosing the BOTNET
Image Manipulation Set and selecting the Thumbnails 104 pix;
unsharp 175 Action. The Source folder should be the directory
where the appropriate TIFF files are located. Be careful when choosing
the Destination folder since the automated procedure creates files
with the same name as source files, but with the extension changed
to .jpg. This will overwrite any full-sized JPEG images located in
the Destination directory if they have the same name. Also note that
the procedure operates on all TIFF or JPEG files located in
the Source folder. For the PIC project it is necessary to manually
edit the file name of each of the resulting thumbnail images, adding
the "-t" tag (see File Naming Convention below),
after running the batch procedure.
File
Naming Convention
It
is important to follow a standard procedure for naming files to ensure
that each image has a unique name that is readily recognizable. All
new BOTNET PIC project image files should now be named using the convention
described below.
File
names for images of herbarium sheets, or portions thereof, have three
or four sections, depending on the type of image:
prefix
- seq # - tag - .ext
prefix
- consists of the genus and specific epithet of the specimen, connected
by an underscore. In cases of infraspecific taxa, add a three-letter
abbreviation of the infraspecific rank followed by the first three
letters of the subspecies or varietal name, both connected with underscores.
Use the scientific name assigned to the particular taxon for the
BOTNET PIC project, if different from that given on other herbarium
sheet labels.
seq # - a three digit sequence number distinguishing
images of specimens of the same species. Thumbnail images and detail
images of portions of herbarium sheets have the same sequence number
as the original, full sized image of the same specimen.
tag - indicates a thumbnail version (t), or a detail
image of a portion of the specimen such as, cone (con) flower
(flw), fruit (frt), label (lab), etc.; up to
three characters. No tag is assigned to original specimen sheet images.
.ext - a three character extension for the image file type:
i.e., .tif, .jpg, .gif, etc.
Examples:
Acer_barbatum004.tif
- the original image (TIFF) file of a particular herbarium specimen
of Acer barbatum Michx.
Acer_barbatum004-t.jpg
- a JPEG thumbnail of the same specimen image of Acer barbatum
Michx. as above.
Acer_barbatum004-frt.tif
- a detail image of a fruit from the same specimen of Acer barbatum
Michx. as above.
Acer_saccharum_var_sac001.jpg
- a jpeg version of an herbarium specimen image of Acer saccharum
Marshall var. saccharum.
Currently, the first numbers assigned to herbarium sheet images for
a particular taxon for the PIC project are for those specimens representing
examples of leaf forms, followed by those for flowers, and then those
for fruits. (Note that the number of specimens providing examples
of leaves, flowers or fruits may vary for different taxa.) For example:
Acer_barbatum001.jpg
- an example of a typical leaf form for Acer barbatum Michx.
Acer_barbatum002.jpg
- an alternative example of leaf form.
Acer_barbatum003.jpg
- an example of flowers.
Acer_barbatum004.jpg
- an example of fruits.
Images derived from illustrations or from photographs of live specimens
should be named using a modified form of the above convention. For
these images the four sections of the file name are rearranged in
the following order:
prefix
- tag - seq # - .ext
prefix
- consists of the genus, specific epithet and any infraspecific
information, as described above.
tag - indicates the type of special image such as photograph
(pht) or illustration (ill), etc.; up to three characters.
seq # - a two digit sequence number distinguishing different
photos or illustrations of the same species.
.ext - a three character extension for the image file type:
i.e., .tif, .jpg, .gif, etc.
Example:
Acer_barbatum-ill01.jpg
- a JPEG image of an illustration of Acer barbatum Michx.
Backing Up and Archiving Image Files
Creating
Initial Backups of Image Files
Finished
TIFF and JPEG image files should be saved in folders, or subdirectories,
on the PC's hard drive. For the PIC project, new files should be stored
in the Angiosperm Trees folder under the appropriate family
and genus. For example, images of Acer barbatum Michx. would
be saved in the C:\Angiosperm Trees\Aceraceae\Acer subdirectory.
(Only the full-sized JPEG and TIFF files, and not the small thumbnail
images, need be saved in the Angiosperm Trees folders.) Saving
files in this ways facilitates creating well organized archival copies
of the images on CD-R. To reduce the risk of losing images in the
event of problems with the camera PC, once imaging for a genus or
family is complete, copy the TIFF and full-sized JPEG files to the
Angiosperm Trees folder on the Biology network server located
in the \\Biodata\Staff\Herbarium\botnet subdirectory. For additional
security, new files and their folders may then be copied from the
network drive to the Angiosperm Trees folder on the C: drive
of the other PIC-project PC located in the camera room.
Archiving
Image Files on CD-R discs
Once
TIFF and JPEG files have been created for a large number of images,
a backup or archival copy on CD-R media should be made. In order to
minimize excess use of CDs, wait until close to 650 MB of new image
files have been saved on the computer's hard drive. Files should be
transferred to CD as completed families whenever possible. Simply
copy the folder for the entire family using the Easy CD Creator software,
with the images contained in the appropriate genus subdirectories.
Save as many completed families as will fit on the CD-R.
After
copying files to CD-R, check for copying errors using the CDCheck
software. The best method to use for this is to have the program's
Compare function compare the original files and folders on the PC's
hard drive to those written to the CD. If any files are corrupted,
the process of copying images to the CD-R should be repeated using
a new disc.
After
copying and checking the files, write the name of the CD, e.g. Angiosperm
Trees #1, on the label side of the CD itself using a water-based permanent
marker. (Avoid using Sharpies, or other solvent-based markers, since
these can cause damage to the CD resulting in data loss.) Also write
the name of the CD, along with a brief description, including a list
of the families represented, on the CD insert. For example,
TIFF
and JPEG images of whole herbarium sheets for PIC project angiosperm
trees:
Aceraceae
Anacardiaceae
Annonaceae
Apocynaceae
Aquifoliaceae
Araliaceae
Arecaceae
Asteraceae
A
second copy of each CD-R should be prepared on a different brand of
media for long-term archiving, since the actual longevity of CD-R
discs is not well established and may vary from one type to another.
Be sure to check the second CD for copying errors using the CDCheck
software, as described above. CD-R brands that have been identified
as more likely to be chemically stable over long periods of time include
Mitsui Gold and Kodak Ultima.