Tutorial on Exploding the World
By Brian Banks, Seth Creddan,
& Joe Allen


Purpose: To get familiar with the Exploder Plug-in and to learn how to animate a rotating object. In addition, you will be able to paint an object with a texture and to create a sphere.
Tools that you will utilize:
- Paint
Object Tool
- Create
Object Tool
- Exploder
- Animation
Controls
Table of Contents:
- PART
I: Creating the World
- PART II: Exploding the World
- PART III: Discovering the New World
·
PART IV: Painting the World
·
PART V: Rotating the World
- PART
VI: Rendering
·
PART VII: End of the World
Procedure:
PART I: Creating the World
1.) First go to the create object function and select the sphere.
![]()
2.) Delete the sphere that you just made and right click on the sphere button again. This will bring up a dialog box that allows you to change the physical parameters on the sphere. It will allow you to change the number of longitudes and latitudes. Increase both the number of longitudes and the number of latitudes. The more longitudes and latitudes the object has, the more pieces the object will eventually explode into.
3.) Next, go to the file menu and select save object as. Save the object in a place that you will later be able to find it and be sure that the file extension is .cob. In addition, it is very important to save the file as an ACII file if you are going to use the Exploder plug-in.
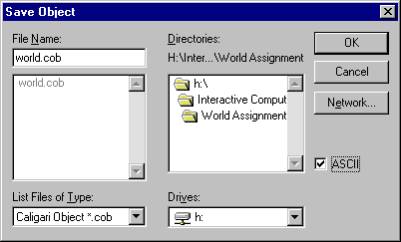
4.) Now click save.
PART II: Exploding the World
1.) Open up the Exploder plug-in.
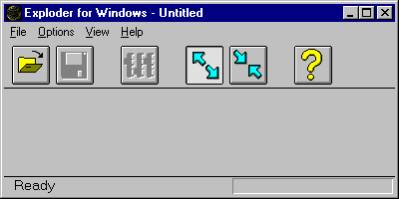
2.) Click on the folder icon or the Import Button and open the object you just saved (the sphere).
3.) Click on the options menu and select explosion options.
4.) The following window will open up:
![]()
![]()
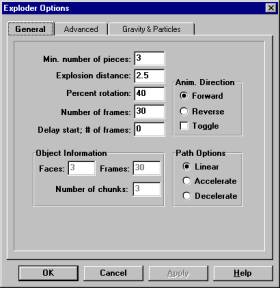
5.) Set the minimum number of pieces to the amount of pieces that you want your world to explode into. Set all of the other of options as you wish. Play around with them to get the effect that you wish. Also, delay the start of the explosion by 100 frames.
6.) Click on the Gravity & Particles Tab.
![]()
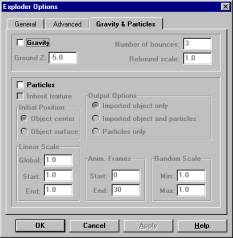
7.) Turn Gravity off.
8.) After you are finished, click ok and click export object or the disk icon. Save the new object someplace where you will be able to find it later.
PART III: Discovering the New World
1.) Go back to Truespace and delete the original sphere in your scene.
2.) Now go to the file menu and select load object. Open the exported object from exploder.
PART IV: Painting the World
1.) Click on the paint face button.
![]()
2.) Left and then Right Click on the use texture map button to select a texture. Find the earth texture in the Public folder.
3.) Now go to the Paint Object button. The object should now resemble the earth.
![]()
PART V: Rotating the World
1.) Now click the animation controls and also right click on the white mouse icon. This will open the object info dialog box.
2.) For each 10 frame increment, rotate the sphere 20 degrees on the Z-axis. Go all the way to 100 frames. Note: Be sure to type in the frame number, then press record-enter, before rotating the object.
PART VI: Rendering
1.) Now it is time to put the animation into a viewable format. Select Render Scene to File.
![]()
2.) Now set the parameters of the avi that you want to create. Be sure that the file extension is .avi in both the file type and the file name parameters. 300 x 200 is usually a sufficient size for the avi. Be sure that all frames are selected under the animation parameter. Be sure to save it in a location where it can later be found, also. It should look like this when the parameters are set:
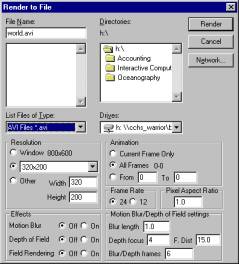
3.) Now click Render and a new dialog box should appear.
4.) When this new box appears, click on Cinepak Codec by Radius from the pull-down list.
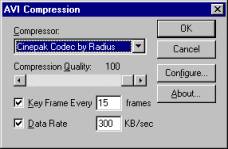
5.) Click okay and your avi should render.
PART VII: End of the World
Now you have created an AVI of the world exploding. Now you can add your own creative ideas to this. Here’s one example of what you can do with these concepts and your creativity:
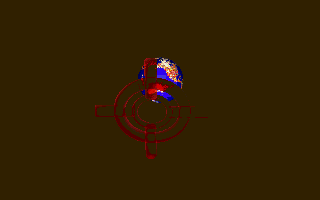
THE END